Cách tạo Email tên miền riêng miễn phí với Zoho Mail
22/07/2024 2025-05-10 13:50Cách tạo Email tên miền riêng miễn phí với Zoho Mail

Cách tạo Email tên miền riêng miễn phí với Zoho Mail
Trước đây, khi bạn gửi bản tin cho khách hàng thì có phải bạn luôn sử dụng các định dạng đuôi email như …@gmail.com hay @hotmail.com không? Tuy nhiên, những email dạng này sẽ không chuyên nghiệp trong mắt các đối tác, khách hàng.
Và bản thân mình cũng vậy, mình thích đọc và lưu lại những email có tên miền riêng như thế bởi độ tin cậy cao hơn. Hơn nữa, trong chiến dịch gửi email marketing thì việc gửi và nhận thư với email gắn tên miền riêng thường có tỷ lệ mở thư cao hơn và ít bị vào hòm thư spam của khách hàng.
Mình từng đăng ký thử dụng dịch vụ tạo email tên miền với Google Workspace (G Suite) nhưng đến bước phải thanh toán và gia hạn thì mình đã cancel vì Google Workspace có tính phí.
Bài viết này, mình sẽ hướng dẫn bạn cách tạo email tên miền riêng miễn phí với Zoho Mail chi tiết nhất. Đồng thời giúp bạn kết nối Zoho với tài khoản Gmail của bạn nhanh chóng.
Hướng dẫn cách tạo Email theo tên miền riêng miễn phí trên Zoho
Bước 1: Truy cập trang chủ Zoho
Bạn truy cập trang chủ Zoho Mail. Tại giao diện trang chủ, bạn nhấn vào mục Mail như ảnh dưới để qua bước kế tiếp.

Bước 2: Chọn gói đăng ký miễn phí mãi mãi
Bạn nhìn lên thanh menu bên trên của Zoho, nhấn vào menu Pricing (giá cả).

Bạn kéo xuống dưới sẽ nhìn thấy gói Forever Free Plan (Gói miễn phí mãi mãi). Tiếp đến, bạn nhấn vào “SIGN UP NOW” để tiến hành đăng ký miễn phí.
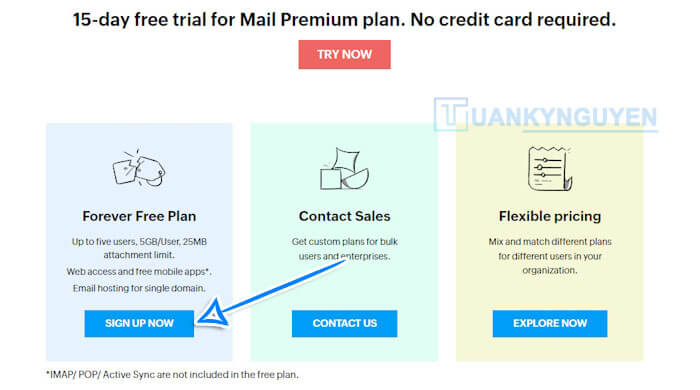
Sau khi click xong, một bảng yêu cầu điền thông tin cá nhân sẽ xuất hiện.
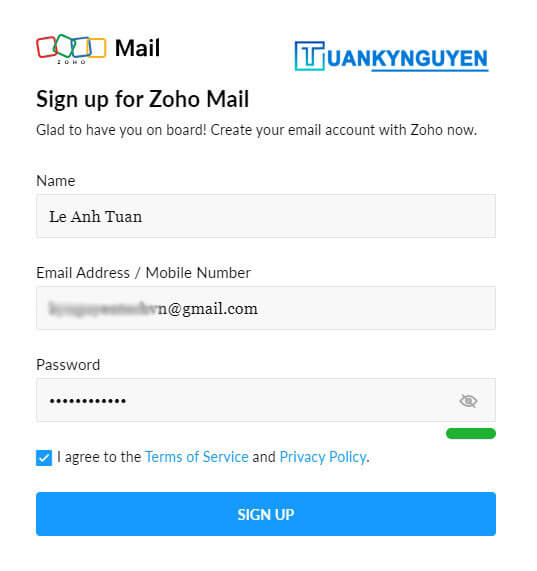
Bạn nhập đầy đủ họ tên, địa chỉ email của bạn hoặc số điện thoại, mật khẩu và nhấn nút Sign Up để hoàn tất bước này.

Bạn nhập mã CAPCHA để xác minh lại lần nữa, sau đó nhấn SIGN UP.
Ngay lúc này, Zoho sẽ tiến hành gửi về một mã xác minh về địa chỉ email bạn vừa điền khi nãy. Bạn mở hộp thư email và copy mã xác minh đó vào ô xác minh.

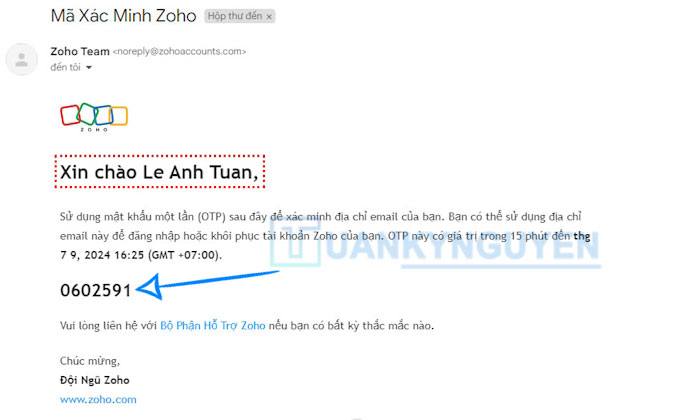
Điền mã xong thì nhấn chọn Verify để kết thúc quá trình đăng ký tài khoản tại Zoho.
Bước 3: Đăng ký email và xác thực tên miền
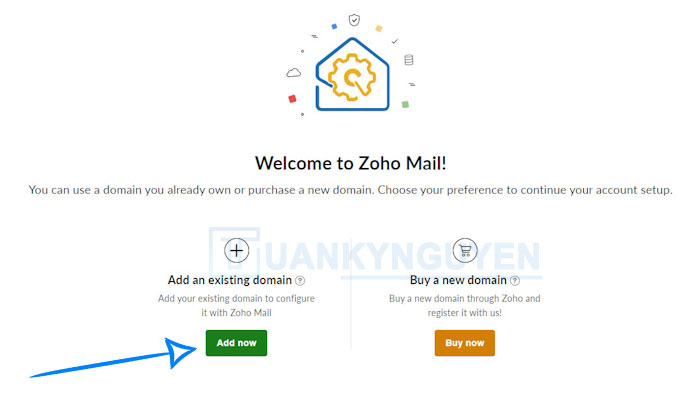
Một bảng chào mừng của Zoho mail sẽ xuất hiện, lúc này bạn chọn nút Add now giúp mình (trường hợp bạn đã tên miền trước đó rồi, nếu chưa có bạn có thể đăng ký tại NameCheap cho rẻ).
Bạn điền đúng tên miền của bạn vào Zoho mail.
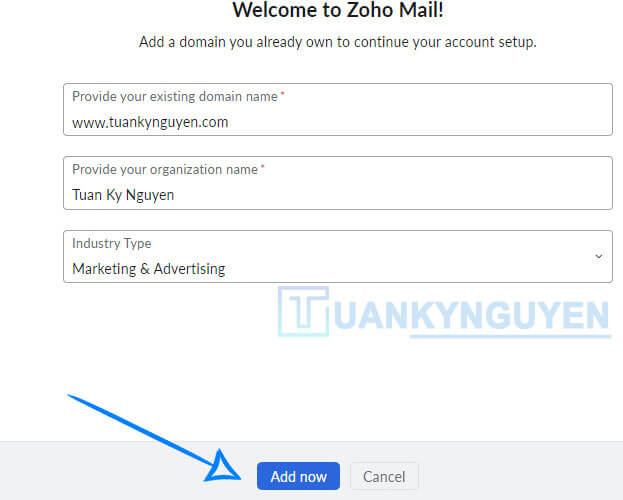
Xác minh tên miền.

Khi bạn đã nhập xong tên miền, bước tiếp theo là bấm chọn Proceed to domain verification để bắt đầu quy trình xác thực tên miền. Zoho Mail cung cấp cho bạn ba phương pháp xác thực khác nhau:
- Thêm một TXT record vào DNS.
- Thêm một CNAME record vào DNS.
- Tải file HTML lên website.
Để dễ dàng và hiệu quả nhất, mình khuyên bạn nên chọn phương pháp thêm bản ghi TXT vào DNS theo gợi ý của Zoho Mail. Đây là cách mình thường dùng và thấy khá tiện lợi. Dưới đây là hướng dẫn chi tiết cho phương pháp này:
Đăng nhập vào trình quản lý cấu hình tên miền của bạn. Tên miền của mình đã đăng ký từ Mắt bão, nên mình sẽ truy cập trang quản lý tên miền tại cổng Mắt bão.
Mình sẽ tạo bản ghi TXT mới với các thông tin sau:
- TXT Name: Bạn có thể đặt là @ hoặc để trống.
- TXT Value: Sao chép thông tin từ Zoho Mail cung cấp. Thông tin này thường là một chuỗi ký tự dài và duy nhất để Zoho Mail có thể xác thực rằng bạn sở hữu tên miền này.
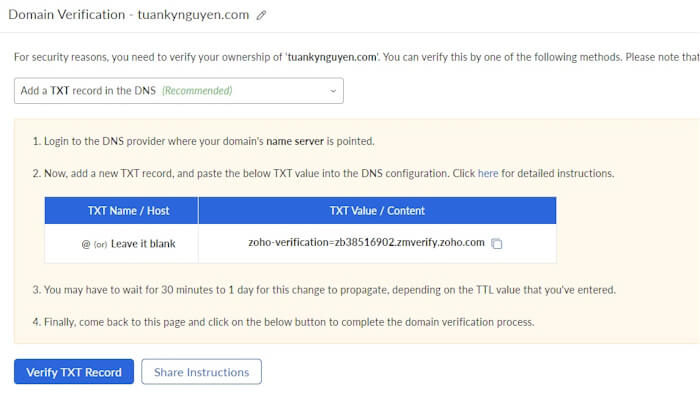
Bạn tiến hành thêm bản ghi TXT vào tên miền của bạn mà Zoho cung cấp mã sẵn. Do mình đăng ký Mắt bão nên bạn có thêm như dưới đây.
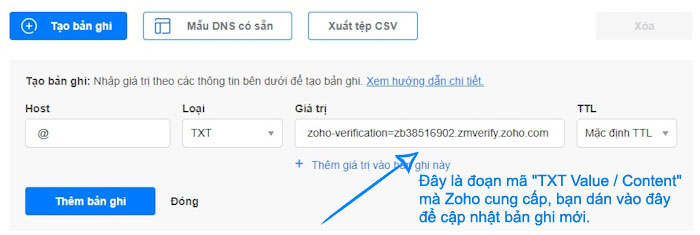
Lưu ý: Bạn có thể phải đợi từ 30 phút đến 1 ngày để thay đổi này có hiệu lực, tùy thuộc vào giá trị TTL bạn đã nhập.
Cuối cùng, hãy quay lại trang Domain Verification này và nhấp vào nút Verify TXT Record để hoàn tất quá trình xác minh tên miền.
Bước 4: Tạo tài khoản email người dùng
Sau khi nhấn Xác minh thành công xong (thường là sau 30 phút là đã xong), Zoho sẽ yêu cầu bạn tạo tài khoản email tên miền riêng đầu tiên. Ví dụ như mình sẽ tạo là admin@tuankynguyen.com, sau đó nhấn nút Create.

Khi đăng ký tạo tài khoản email tên miền riêng miễn phí tại Zoho, bạn được phép tạo thêm 5 tài khoản email quản lý nữa. Trong chiến dịch email marketing, bạn có thể tạo thêm các user đại loại như: contact, hr, sale, quangcao… chẳng hạn.
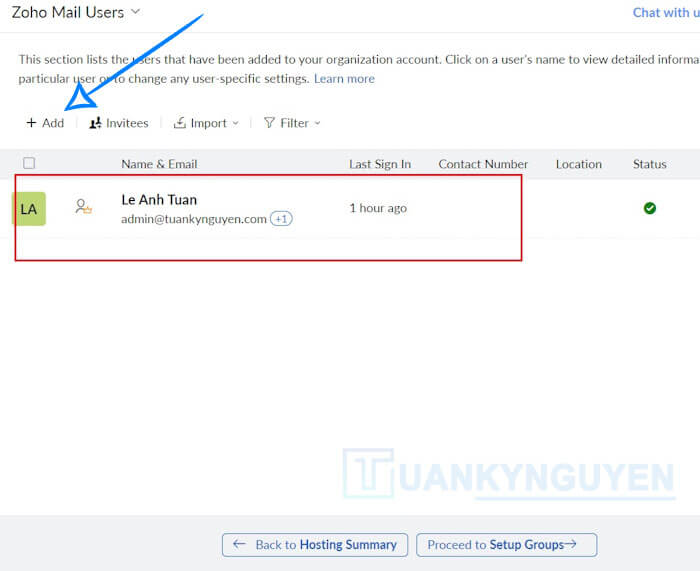
Kế tiếp, bạn nhấn nút Proceed to Setup Groups để thiết lập tạo Group quản lý email. Nếu thấy không cần thiết thì bạn bấm bỏ qua.
Bước 5: Cấu hình DNS Mapping
Bước cấu hình DNS Mapping rất quan trọng trong việc gửi và nhận thư vào hòm thư của người dùng. Zoho sẽ yêu cầu bạn tạo các bản ghi trong trang quản lý tên miền chủ thể của bạn.
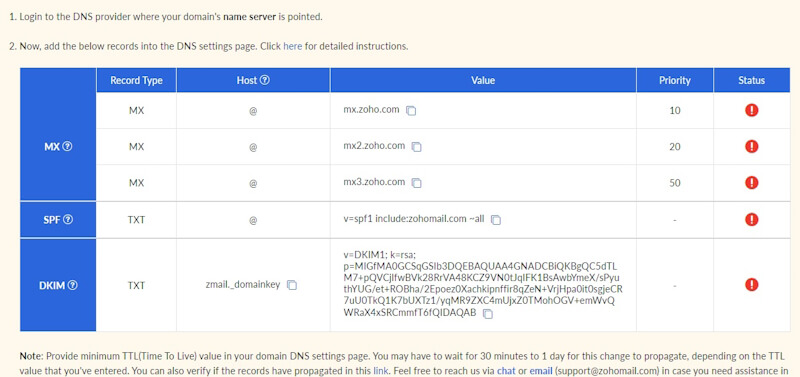
Bạn tiến hành điền 5 bản ghi như trên vào phần cấu hình DNS của tên miền vào, sau đó chọn verify all records.
Phần Email Migration và Go Mobile có thể bỏ qua.
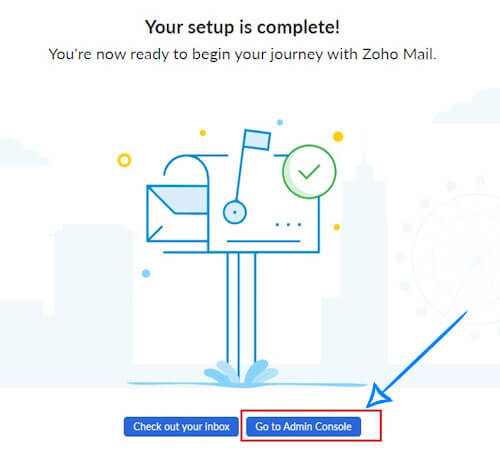
OK, như vậy là bạn đã hoàn thành quy trình tạo email tên miền riêng miễn phí từ nền tảng Zoho Mail rồi đấy. Rất đơn giản! Bạn có thể nhấn Go to Admin Console để xem trình quản lý cũng như thử gửi đến 1 email bất kỳ để test hiệu quả.
Hướng dẫn thêm tài khoản email trong Zoho Mail
Để tạo thêm tài khoản email người dùng mới, bạn nhấn tab User ở cột bên trái -> Chọn Add để tiến hành thêm email.

Bạn điền các thông tin cần thiết để tạo user mail mới. Sau đó, nhấn Add để hoàn thành việc tạo tài khoản user. (Nhớ bỏ check ô “Force user to change password on first log in” để khỏi thay đổi mật khẩu khi đăng nhập lần đầu).
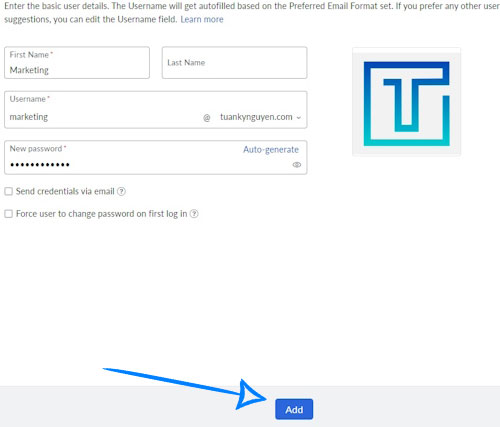
Hướng dẫn test thử gửi Email từ Zoho
Sau khi đăng nhập email trên Zoho xong, bạn có thể quản lý email, gửi email, nhận email bằng cách sau:
Truy cập trang chủ Email của Zoho tại: https://mail.zoho.com và đăng nhập email của bạn (Ở đây mình đăng nhập email chính là admin@tuankynguyen.com làm ví dụ).
Zoho sẽ đưa bạn đến hòm thư chính, như của mình là hòm thư admin@tuankynguyen.com với dung lượng 5GB được gửi thư miễn phí.

Giờ mình sẽ tiến TEST THỬ gửi email từ tài khoản admin@tuankynguyen.com đến 1 email cá nhân để kiểm tra.
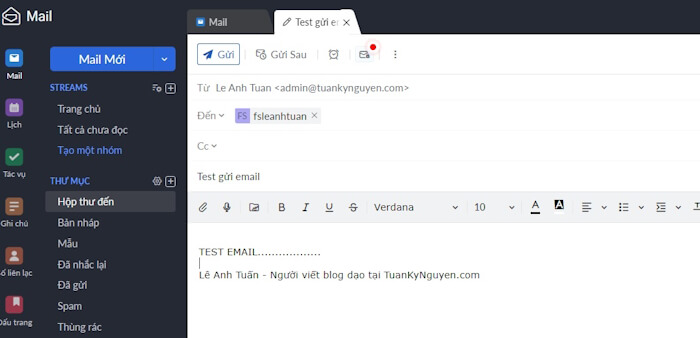
Và đây là kết quả…

Kết luận
Như vậy là mình đã hướng dẫn xong cách tạo email tên miền riêng miễn phí từ nền tảng Zoho Mail nổi tiếng hiện nay. Sau này, bạn có thể nâng cấp lên để sử dụng cho chiến dịch Email marketing của bạn. Nếu bạn có thắc mắc hay gặp khó khăn trong bất kỳ khâu đăng ký tài khoản bên trên thì hãy bình luận bên dưới nha.

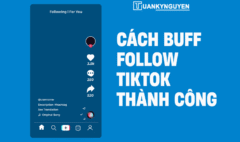





Từng dùng Zoho, được cái free để dùng tạm cũng ngon 😀