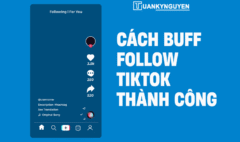Hướng dẫn sử dụng GetResponse A-Z để làm Email marketing
18/06/2024 2025-05-12 19:15Hướng dẫn sử dụng GetResponse A-Z để làm Email marketing

Hướng dẫn sử dụng GetResponse A-Z để làm Email marketing
GetResponse là một dịch vụ giúp bạn xây dựng chiến lược Email Marketing hoàn hảo nhất. Và thú thật là mình đánh giá GetResponse không những là một công cụ mà còn là một nền tảng lớn trong lĩnh vực Digital Marketing.
Getresponse Email marketing chính là một trong những phần mềm email marketing được rất là nhiều marketer cũng như nhiều doanh nghiệp lớn và nhỏ trên thế giới tin dùng mỗi ngày.
Khi bạn tìm đến bài viết này, mình chắc chắn là bạn đã tìm hiểu về mô hình cây Marketing trước đó rồi. Và Email Marketing chính là một “trợ thủ” hiệu quả nhất để bạn gắn kết khách hàng gần hơn với sản phẩm kinh doanh của bạn. Nếu bạn là một blogger thì mình khuyên bạn nên dùng GetResponse cho những chiến dịch email cho chính bạn.
Bài viết này mình sẽ hướng dẫn sử dụng GetResponse chi tiết nhất để bạn dễ hình dung. Mình rất hy vọng bạn sẽ đọc hết bài viết này để rút ra những thủ thuật khi dùng công cụ này.
Tuy nhiên, trước khi bắt đầu đăng ký Getresponse, mình sẽ nói một chút về GetResponse (dĩ nhiên phần này là dành cho người mới).
GetResponse là gì?

GetResponse là công cụ giúp xây dựng Email Marketing hàng đầu hiện nay. Tuy nhiên, ở thời điểm hiện tại thì GetResponse đã phát triển mạnh hơn để trở thành một nền tảng chuyên nghiệp thực sự.
Nghĩa là, ngoài việc xây dựng chiến dịch Email tự động ra thì GetResponse còn hỗ trợ các công cụ khác như: Tạo landing page, tạo các cuộc hội thảo trực tuyến (webinar), Marketing Automation, xây dựng Funnel builder…
Trước đây, minh đã quen sử dụng công cụ MailChimp để gửi email nhưng do miễn phí nên xét về hiệu quả chưa cao. Thậm chí email gửi đi của mình phải nằm lại trong thư mục Spam của khách hàng nữa. Đó là lý do mà 2 năm nay mình đã rẽ hướng sang sử dụng GetResponse cho các dự án website của mình.
Một điều mình thấy thú vị ở GetResponse là giao diện tiếng Việt rất thân thiện và dễ sử dụng. Nếu bạn cũng không rành tiếng Anh như mình, thì việc thao tác trên GetResponse sẽ cực kỳ đơn giản.
Bạn có thể tạo tài khoản và dùng thử GetResponse miễn phí trong 30 ngày. Sau khi trải nghiệm, nếu cảm thấy ưng ý, bạn có thể nâng cấp lên gói cao hơn để tận dụng toàn bộ tính năng. Nhìn chung, giá cả rất hợp lý so với những gì bạn nhận được từ công cụ này.
Hướng dẫn sử dụng GetResponse chi tiết từng bước
Dưới đây, mình sẽ hướng dẫn cho bạn đăng ký và cách sử dụng GetResponse theo giao diện mới để bạn rút ngắn thời gian tìm hiểu. Sẽ có 9 bước từ cơ bản đến nâng cao để bạn dễ thao tác hơn.
1/ Đăng ký tài khoản GetResponse
Để đăng ký và bắt đầu sử dụng công cụ GetResponse, bạn hãy truy cập vào trang chủ của Getresponse hoặc nhấn vào nút bên dưới để nhận được 1 tháng sử dụng miễn phí.
NHẬN 30 NGÀY DÙNG MIỄN PHÍ GETRESPONSE
Khi mà bạn đã vào trang đăng ký này rồi thì bạn sẽ ấn vào nút là Đăng ký miễn phí để chúng ta đăng ký tài khoản ở đây.
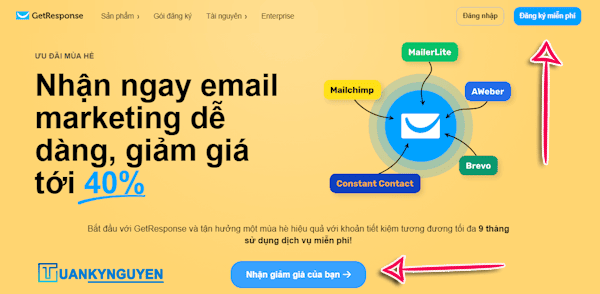
Tiếp theo, bạn sẽ được chuyển đến trang mới để nhập thông tin đăng ký tài khoản. Bạn nhập đầy đủ tên, địa chỉ email và mật khẩu rồi nhấn nút Tạo tài khoản FREE bên dưới.
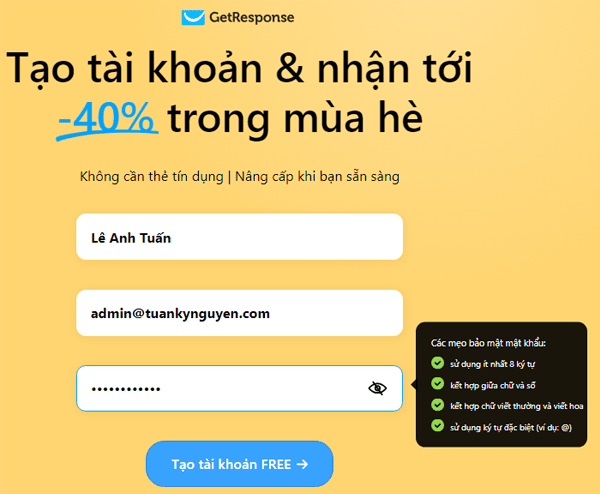
Bạn lưu ý một chút ở bước điền thông tin:
Email: Bạn phải điền email chưa được dùng đăng ký tài khoản Getresponse bao giờ. Đây cũng chính là email mà sau này bạn sẽ sử dụng để gửi email marketing cho khách hàng luôn.
Mật khẩu:
- Nhập ít nhất 8 ký tự
- Ký tự phải bao gồm số và chữ
- Ký tự phải có chữ viết thường và IN HOA.
- Phải có ký tự đặc biệt trong chuỗi mật khẩu. Ví dụ: @, #, ( ), ! chẳng hạn.
Điền xong, bấm nút đăng ký bên dưới và bạn sẽ nhận được thông báo tài khoản đã được tạo như ảnh bên dưới.
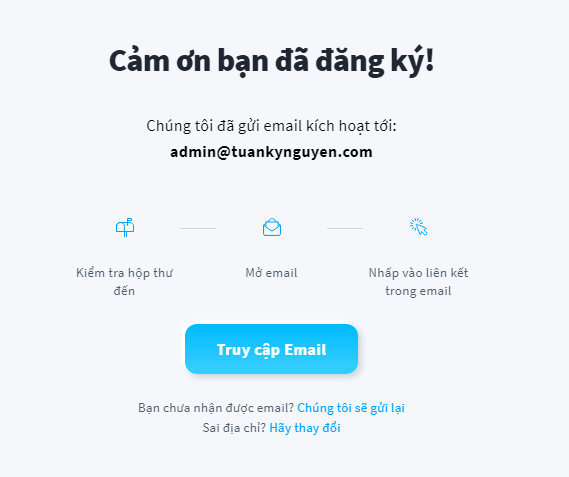
Bây giờ, bạn mở email vừa đăng ký khi nãy để xem mail yêu cầu kích hoạt từ Getresponse gửi đến. Việc của bạn lúc này là nhấn nút kích hoạt tài khoản là xong.
Bạn nhấn vào nút “Kích hoạt tài khoản của bạn” để xác nhận kích hoạt cho tài khoản. Bước kích hoạt này cũng đồng nghĩa với việc bạn đã có 1 tài khoản để làm Email Marketing miễn phí từ Getresponse rồi đấy.
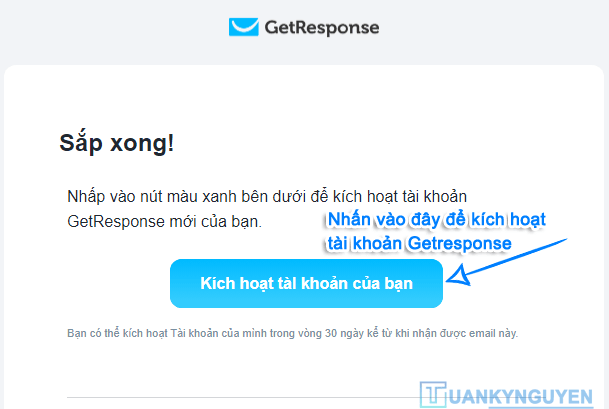
Ngay sau khi nhấn kích hoạt, bạn điền các thông tin khai báo sau đây:
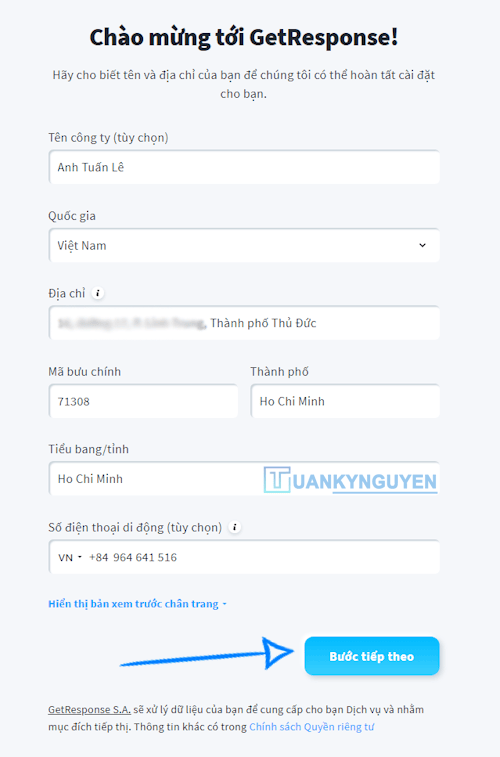
- Tên công ty: Điền họ tên của bạn hoặc tên doanh nghiệp/tổ chức của bạn
- Quốc gia: Mặc định sẽ là Việt Nam
- Địa chỉ: Nhập thông tin địa chỉ của bạn. (Đừng nhập Tỉnh/Thành phó, bên dưới sẽ khai báo thêm sau).
- Mã bưu chính: Nhập mã bưu chính tỉnh, thành hoặc khu vực bạn đang sống. Hiện tại mã bưu chính chỉ còn 5 chữ số.
- Thành phố: Ghi tên thành phố hoặc tỉnh thành bạn đang sống.
- Số điện thoại: Mã vùng là Việt Nam có sẵn là +84. Lưu ý: đầu số 0 đã được thay thế bằng +84 rồi. Ví dụ: số điện thoại của bạn là 090 123 4567 thì bạn chỉ nhập 90 123 4567 phía sau mã vùng +84 thôi. Bạn cần nhập đúng để GetResponse gửi mã xác nhận qua số điện thoại cho bạn.
Điền xong, nhấn nút Bước kế tiếp để hoàn tất thông tin.
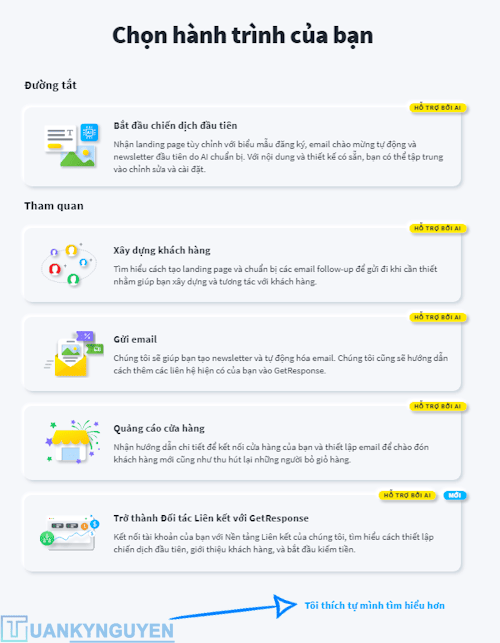
Trang chào mừng và quản trị Getresponse sẽ hiển thị khung mà bạn sẽ thấy như bên dưới.
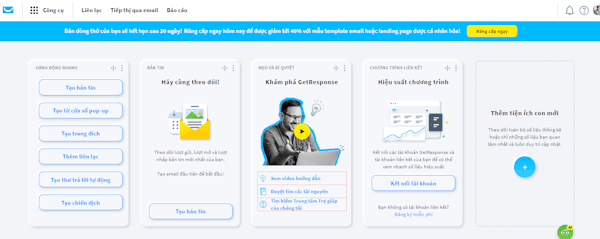
Như vậy là bạn đã đăng ký và hoàn thành xác thực tài khoản tại Getresponse rồi. Rất nhanh đúng không?
2/ Thêm địa chỉ email admin vào tài khoản Getresponse
Với Email marketing thì có những chiến dịch mà bạn muốn gửi từ email A, nhưng cũng có chiến dịch bạn muốn gửi từ email B. Tuy nhiên, khi bạn đã đăng ký xong tài khoản Getresponse thì bạn mới chỉ có 1 email thôi, nên nếu bạn muốn thêm email admin khác vào để chạy cho từng chiến dịch khác nhau thì bạn thao tác như sau:
Tại trang quản lý tài khoản, bạn nhìn góc trái trên cùng nhấn chọn Công cụ rồi nhấn mục “Emails và miền”.
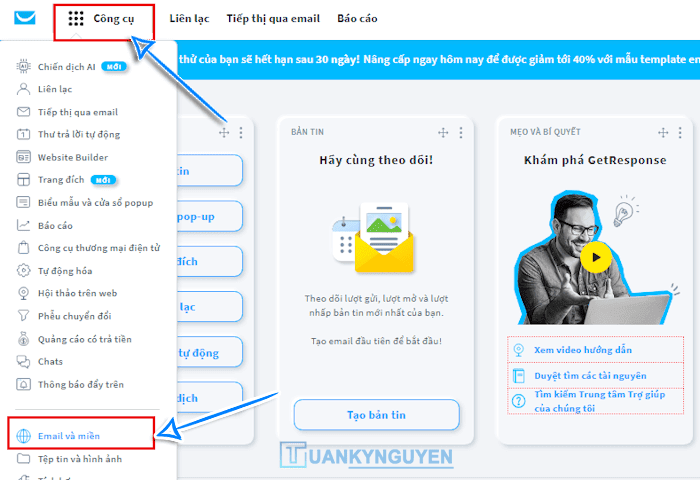
Sau đó, bạn nhấn vào nút “Thêm email” xuất hiện bên góc phải nhé.
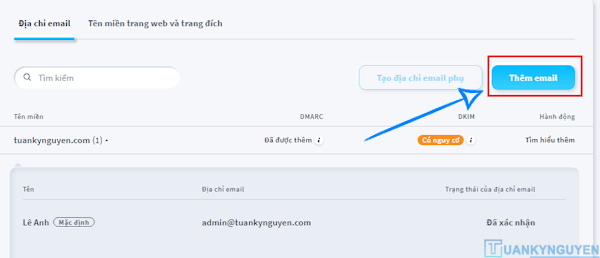
Sau đó điền thông tin email admin mới => Nhấn Thêm để hoàn tất.
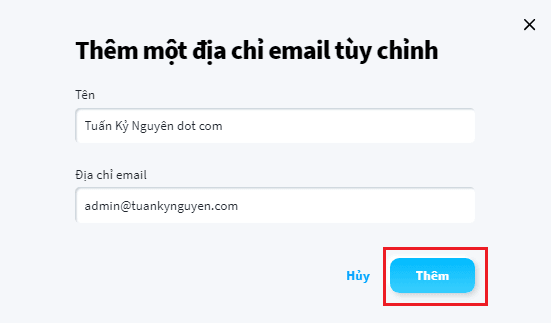
Khi đã thêm email admin mới xong thì bạn mở hộp thư email ra để xác thực yêu cầu tài khoản mà Getresponse gửi đến. Một điều mình lưu ý là hiện Getresponse đã không cho add email có đuôi Gmail, Hotmail,…nữa rồi.
Do đó, mình khuyến nghị bạn nên dùng email tên miền riêng như admin@tuankynguyen.com của mình vậy. Điều này thứ nhất là để khách hàng nhìn vào email bạn gửi trông sẽ chuyên nghiệp hơn. Thứ 2 là chiến dịch email marketing của bạn gửi đi sẽ không vào mục SPAM.
Còn nếu email ban đầu của bạn là tênbạn@gmail.com đã đăng ký tài khoản Getresponse rồi thì khi thêm email mới sẽ bị lỗi nếu bạn chọn tiếp @gmail.com. Để khắc phục việc này là bạn sẽ phải điền email theo dạng tên miền website thôi.
Bạn phải điền tên người gửi đầy đủ nha, nếu không thư của bạn sẽ bị đánh mục SPAM của khách hàng.
3/ Tạo chiến dịch & thay đổi những thiết lập mặc định
Tiếp theo mình sẽ hướng dẫn cách để bạn tạo ra nhiều chiến dịch Email marketing trong Getresponse.
Để tạo chiến dịch email mới, tại trang chủ quản lý người dùng, bạn nhấn chọn Liên lạc.
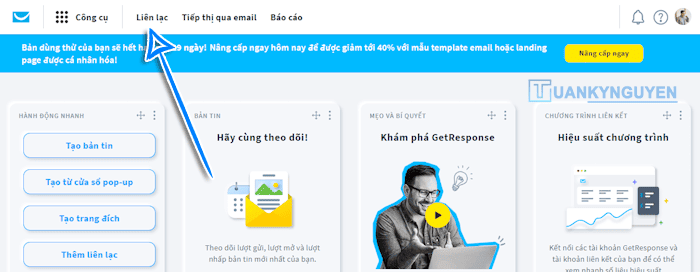
Chú ý: Khi mà chúng ta tạo một tài khoản mới trên Getresponse thì hệ thống sẽ tạo tự động cho bạn một chiến dịch đầu tiên ứng với list email ban đầu mà bạn đăng ký. Như của mình chiến dịch mặc định là admin1545.
Bây giờ ví dụ như mình muốn tạo một chiến dịch để lưu trữ những email cho tệp khách hàng đăng ký email để nhận bài viết mới (hoặc tệp khách hàng riêng mà bạn muốn nhóm lại, cá nhân mình thì mình sẽ tạo list mới luôn để dễ quản lý sau này).
Bạn chọn Tạo danh bạ để tạo danh bạ email mới.
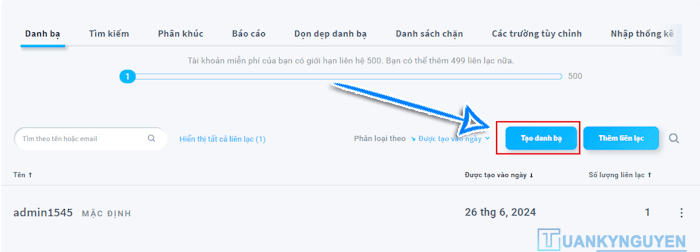
Tiếp theo, bạn điền tên danh sách email muốn tạo => sau đó nhấn nút Tạo để hoàn tất.
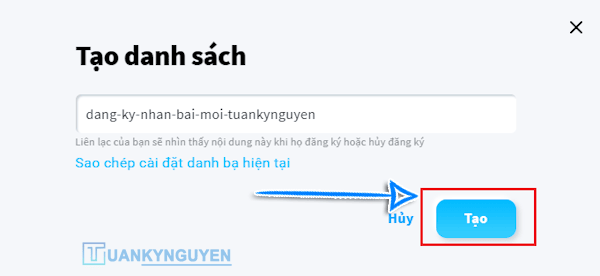
Lưu ý 1 chút nữa: Tên danh bạ của bạn phải chưa có ai đặt, nếu trùng thì bạn cứ tạo lại (giống như đặt nickname thôi). Thường thì mình sẽ điền tên thương hiệu website/blog đằng sau tên danh bạ sẽ OK hơn.
Như vậy là mình đã tạo xong tệp email dành cho những người đăng ký nhận tin từ blog Tuấn Kỷ Nguyên rồi. Mỗi chiến dịch sau khi bạn đã tạo rồi thì Getresponse sẽ tạo sẵn những cài đặt mặc định.
Để cài đặt lại chiến dịch email marketing cho danh bạ vừa tạo, bạn click vào dấu 3 chấm và chọn Cài đặt như hình dưới.
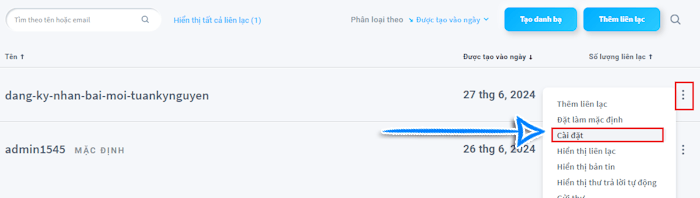
Cài đặt cho danh bạ email
Về phần cài đặt thì tóm chung thì bạn cứ để mặc định, tuy nhiên bạn lưu ý giúp mình 3 phần sau:
- Tổng quan
- Đăng ký
- Thư xác nhận
1. Tổng quan
Ở tab “Tổng quan” này, bạn điền các thông tin tùy ý của bạn, nhưng để ý giúp mình 2 phần sau:
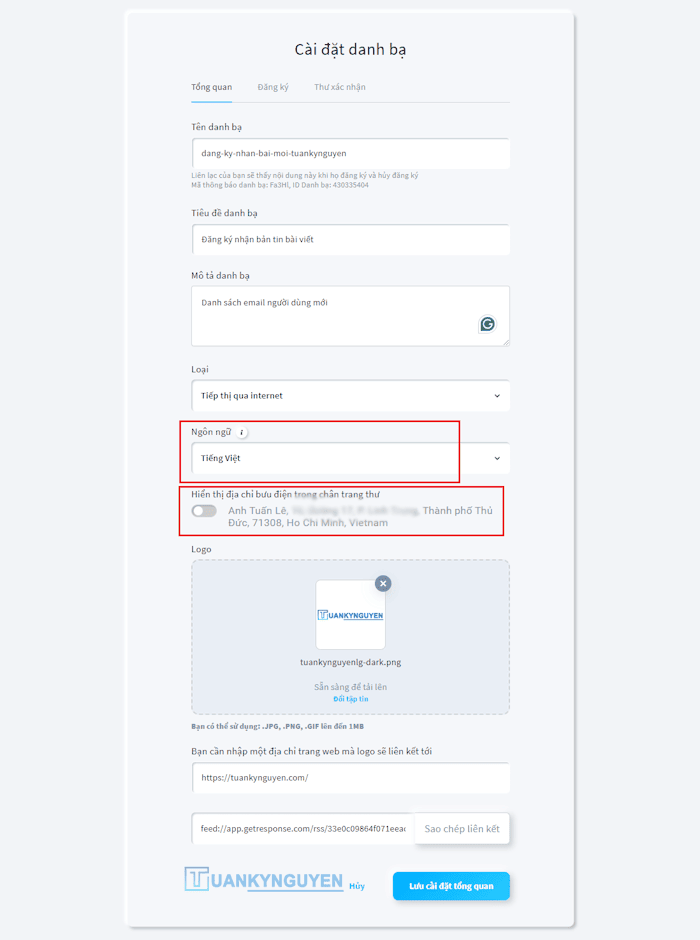
Ngôn ngữ: Nếu bạn chạy chiến dịch Email marketing tại Việt Nam thì chọn ngôn ngữ là Tiếng Việt (thường là Getresponse chọn mặc định giúp bạn).
Hiển thị địa chỉ bưu điện trong chân trang thư: Phần này sẽ hiển thị thông tin địa chỉ ở cuối mỗi email mà bạn gửi đi. Nếu bạn là doanh nghiệp thì nên bật nó, còn là cá nhân, blogger thì không bật cũng được.
2. Đăng ký
- Gửi thông báo đăng ký: Phần này không bắt buộc nhé. Nếu bạn bật phần này thì sau này khi có ai đó đăng ký nhận bản tin vào tệp danh sách email thì Getresponsẽ gửi thông báo cho bạn biết. Nếu bạn bật thì chọn email nhận thông báo luôn nha.
- Tiếp theo ở phần “Yêu cầu xác nhận bổ sung”: Khi bạn gửi email cho khách hàng thì bạn có thể cho phép khách hàng điền thông tin: Tên, địa chỉ email và để khách hàng nhấn gửi là xong. Hoặc bạn cần khách hàng phải hoàn thành thêm 1 bước xác thực nữa thì họ mới được thêm vào trong danh sách email của bạn.
Mặc định thì 2 nút tùy chọn này sẽ tắt với tài khoản mới tạo. Bạn cứ bật 2 nút Đăng ký qua web và Đăng ký API này lên giúp mình là được.
(Nếu bạn không bật 2 nút này thì sau này khi bạn gửi email đi thì chắc chắn email của bạn sẽ vào mục SPAM. CÁCH TỐT NHẤT là bật cả 2 tùy chọn trên giúp mình).
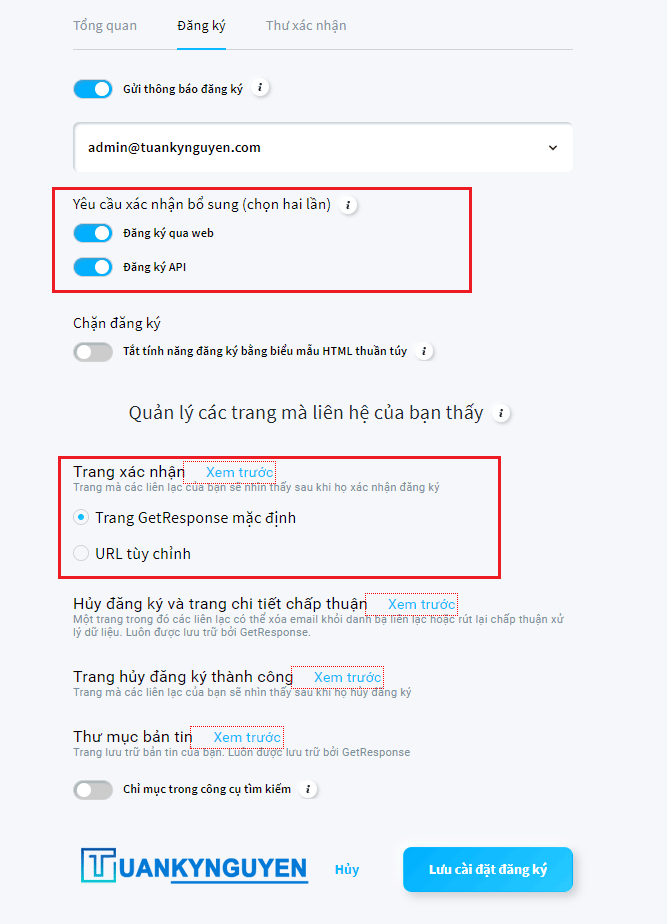
- Trang Xác nhận:
Khi mà khách họ điền thông tin để nhận đăng ký bản tin qua email rồi thì lúc này Getresponse sẽ làm công việc của họ. Getresponse sẽ gửi 1 hộp thư email yêu cầu xác nhận đăng ký từ website của bạn.
Sau khi khách hàng đã click vào xác nhận đăng ký vào danh sách email rồi, thì bạn có thể chọn ô “Custon URL” để khi khác click vào đường dẫn email xác nhận thì họ sẽ được chuyển đến 1 trang web chào đón mà bạn tự tạo trước đó. Ví dụ, mình sẽ tạo một trang chào đón khách hàng bằng dẫn https://tuankynguyen.com/thank-you chẳng hạn.
Đây là chính dường dẫn URL mà khách hàng sẽ đến khi họ nhấn vào nút xác nhận email.
Tại đây bạn có hai lựa chọn:
- Trang GetResponse mặc định: Trang xác nhận mặc định từ GetResponse
- URL tùy chỉnh: Đường dẫn bài viết chào đón khách hàng mà bạn tạo.
Cá nhân mình thì mình để mặc định cho khỏe.
3. Thư xác nhận
Đây là phần mà bạn có thể cấu hình nội dung tin nhắn gửi đến người dùng. Sẽ có 2 tùy chỉnh để bạn lựa chọn:
- HTML: Getresponse sẽ hỗ trợ bạn các mẫu tiêu đề có sẵn, bạn có thể sử dụng mặc định nếu muốn.
- Văn bản thuần túy: Phần này bạn có thể tự đặt tiêu đề bằng cách nhấn vào dòng “Thêm dòng chủ đề tùy chỉnh” và điền tiêu đề tùy ý. Nếu bạn tự điền thì phải đợi phía Getresponse duyệt tiêu đề này của bạn. Ở đây thì mình để mặc định mẫu của Getresponse thôi.
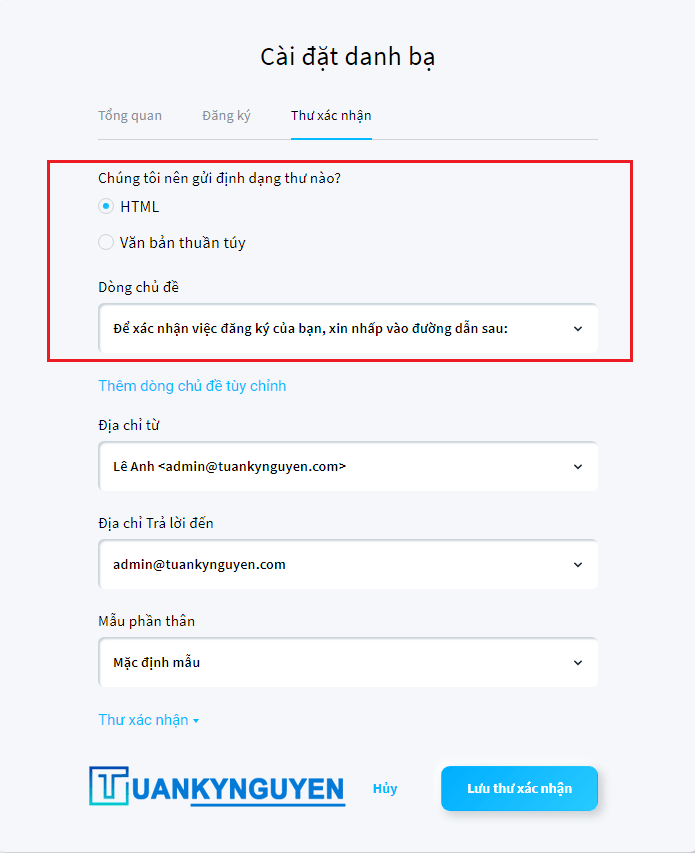
Sau đó, bạn nhấn nút Lưu thư xác nhận để kết thúc cài đặt.
4. Tạo chiến dịch email mới từ việc copy chiến dịch cũ
Phần này mình sẽ hướng dẫn cách tạo chiến dịch mới và copy tất cả những cài đặt đó trong chiến dịch cũ qua chiến dịch mới để tiết kiệm thời gian tạo mới lại.
Việc sử dụng nhiều danh bạ email giống như cách hiểu là sử dụng các chiến dịch khác nhau trong email marketing. Các chiến dịch email bạn tạo sẽ phục vụ các mục đích khác nhau như: List email chào đón người mới, gửi tặng ebok, khóa học,…v.v
Bạn có thể tạo vô số mẫu danh sách email trong mục Danh bạ mà không bị giới hạn nhé.
Để tạo chiến dịch email mới, bạn nhấn chọn Danh bạ.
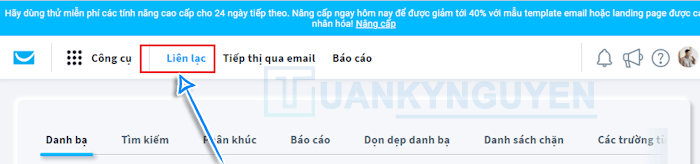
Kế tiếp nhấn “Tạo danh bạ” thao tác như khi nãy mình hướng dẫn, rồi bạn đặt tên cho chiến dịch email mới.
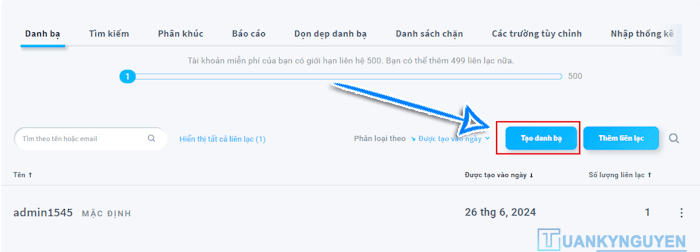
Ở đây mình đặt là “nhan-ebook-moi-tuankynguyen“. Bên dưới tên chiến dịch, bạn nhấn vào dòng chữ xanh xanh “Sao chép cài đặt danh bạ hiện tại“. Mình sẽ nhấn chọn sao chép tất cả những cài đặt của chiến dịch cũ cho chiến dịch mới này.
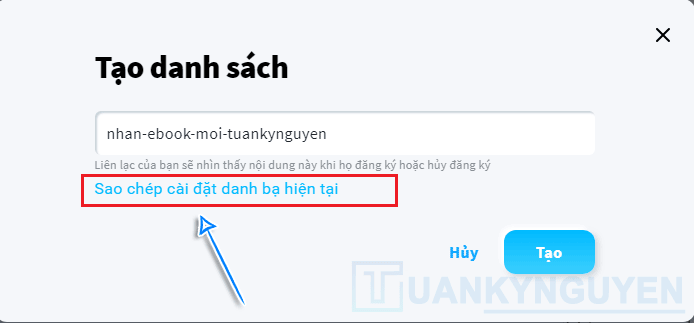
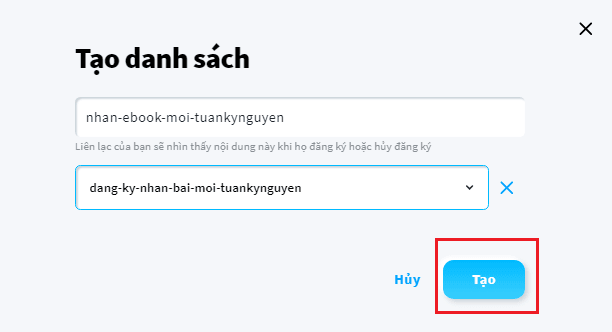
Kế tiếp, bạn nhấn Tạo để hoàn tất việc copy chiến dịch. Như vậy là bạn có thêm 1 chiến dịch email rồi, sau này khi bạn muốn tạo thêm nhiều chiến dịch khác thì cứ thao tác copy từ chiến dịch cũ lại là được. Việc này sẽ tiết kiệm thời gian trong quá trình cài đặt chiến dịch ban đầu.
Rất đơn giản đúng không?
5. Thêm email của khách hàng vào chiến dịch
Trước khi thực hiện thao tác thêm email của khách hàng vào GetResponse, mình muốn lưu ý 1 chút với bạn:
Lưu ý: Nếu như ai đó gửi cho bạn một danh sách email có sẵn và bạn add vào tệp danh bạ thì khi bạn gửi email đi thì khả năng cao là thư của bạn sẽ vào hòm thư rác. Lý do là bởi vì những nhóm khách hàng đó đã không trực tiếp đăng ký nhận email từ bạn.
Để thêm email khách hàng, bạn tìm đến chiến dịch sẽ gửi thư, chỗ 3 chấm nhấn chọn Thêm liên lạc.
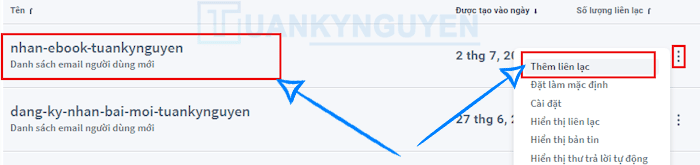
Điểm thú vị ở GetResponse mà mình thấy đó là bạn có thể thêm email từng cái một hoặc tải danh sách email có sẵn. Chức năng cho phép tải danh sách email lên rất tiện lợi khi bạn chuyển dịch vụ email marketing ở nhà cung cấp khác về GetResponse (mình đã chuyển từ MailerLite về GetResponse).
1. Thêm email từng cái một
GetResponse sẽ cung cấp cho bạn 2 lựa chọn để thêm email: Từng bước một, một cách thủ công hoặc Tải tệp tin lên, sử dụng một dịch vụ bên ngoài, hay dán các hàng.
Nếu bạn muốn thêm email thủ công từng email một vào thì nhấn chọn dòng “Từng bước một, một cách thủ công” rồi điền thông tin email khách hàng vào => nhấn Thêm liên lạc.
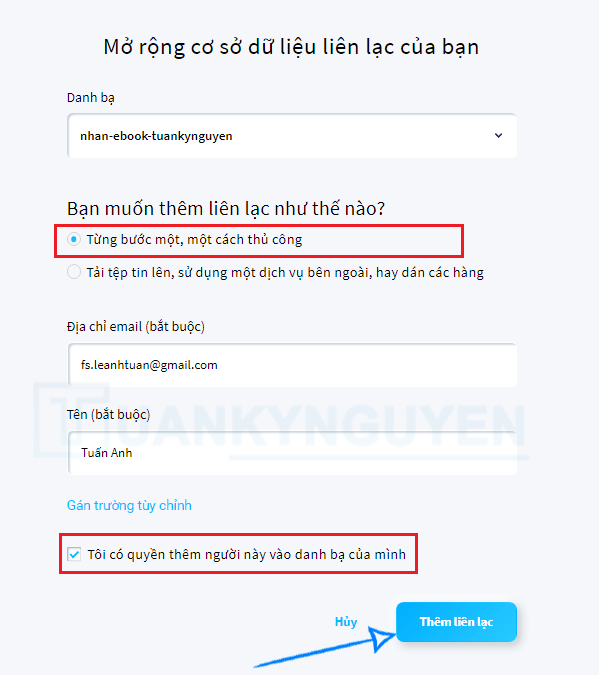
2. Thêm toàn bộ danh sách email vào chiến dịch
Để thêm file danh sách email, bạn nhấn vào ô Tải tệp tin lên, sử dụng một dịch vụ bên ngoài, hay dán các hàng.
Sẽ có 4 hình thức để bạn upload danh sách email mà GetResponse cho phép:
- Tải tập tin lên: Các định dạng đuôi file mà bạn được phép thêm vào là .XLS, .CSV, .TXT, .VCF, .XLSX, .ODS (Dung lượng tối đa cho phép đến 10MB)
- Kết nối dịch vụ: Bạn có thể nhập email người dùng từ các ứng dụng bên thứ 3 như Google Doc, Google Contact, Zendesk..
- Dán: Thao tác này đơn giản như tải tập tin, bạn có thể copy từ file doc hoặc excel và dán vào.
- Chuyển danh bạ: GetResponse cho phép bạn di chuyển danh sách email từ các dịch vụ email khác là: ActiveCampaign, MailChimp, AWeber và Constant Contact.
Ở đây, mình đã có file excel chứa các danh sách khách hàng để làm ví dụ cho bạn. Mình sẽ chọn tab Tải tập tin lên và upload file từ máy tính vào.

Chọn file và click nút “Tiếp theo”.
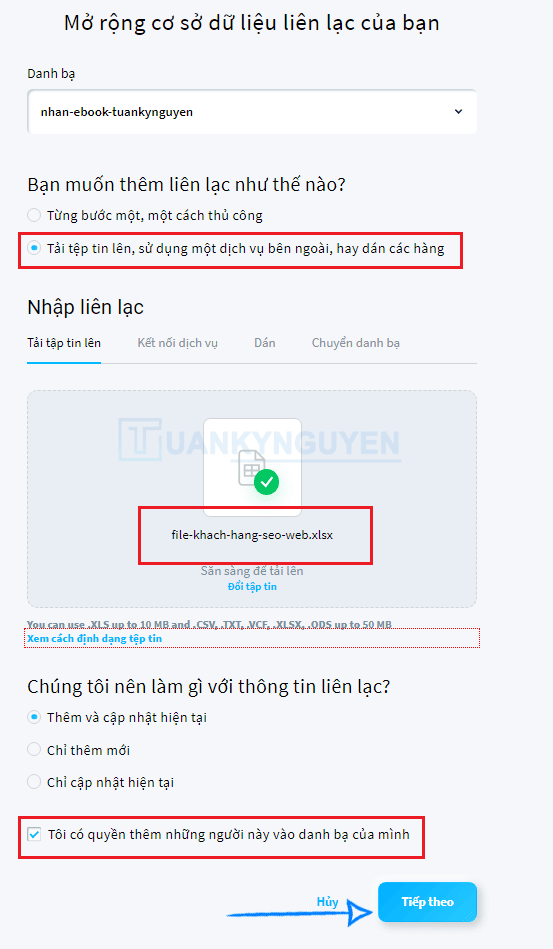
Bước tiếp theo, GetResponse sẽ hiện thông báo danh sách tệp email đã tải lên thành công. Tuy nhiên, bạn để ý cột “?” vẫn cần phải chọn trường cho cột email. Ở đây do mình đã đặt tên khách hàng ứng với email riêng thì mình gán trường “first_name“.
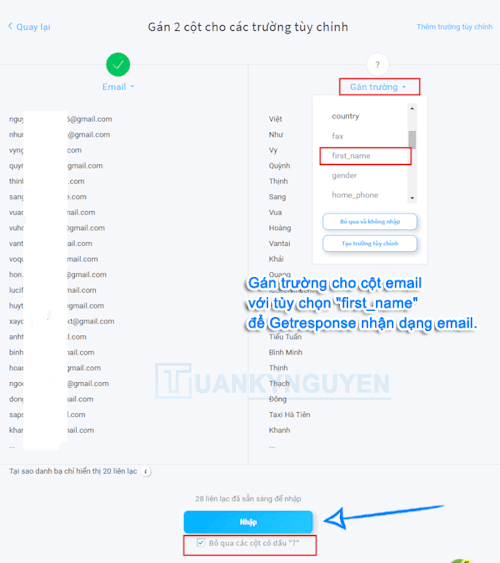
Bạn hãy nhấn tick chọn vào ô Bỏ qua các cột có dấu “?” , sau đó chọn nút Nhập.
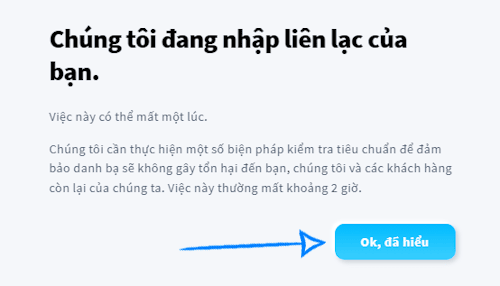
Bạn nhấn OK, đã hiểu để kết thúc xác nhận.
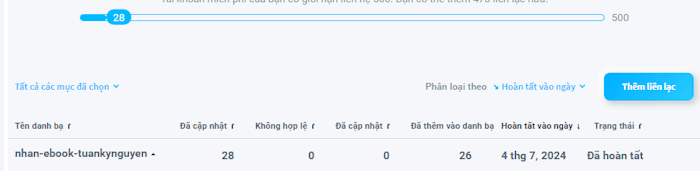
Bạn thấy đấy, mình đã nhập thành công 28 email mới vào chiến dịch gửi ebook rồi. Nếu danh sách email của bạn lớn thì sẽ mất nhiều thời gian để GetResponse phê duyệt.
6. Hướng dẫn tạo form email
Bây giờ, bạn click chọn quay lại trang Dashboard, vào nhấn chọn “Tạo bản tin“.
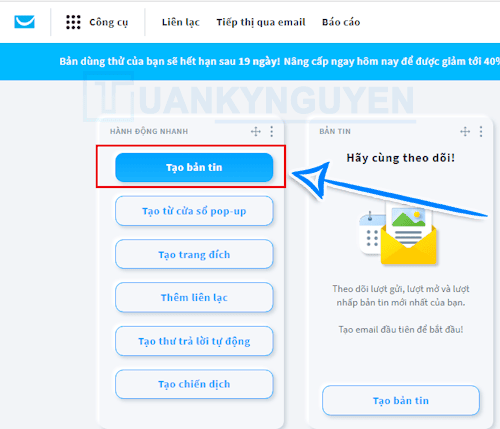
Một cửa sổ yêu cầu lựa chọn thì bạn chon vào ô “Tự tôi” nhé.
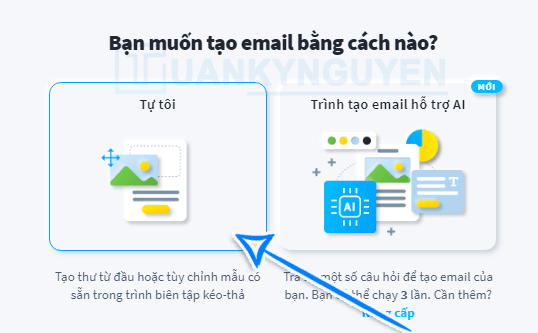
Bạn sẽ được chuyển đến giao diện để soạn thư, bước này cũng đơn giản, bạn tuần từ thao tác như sau:
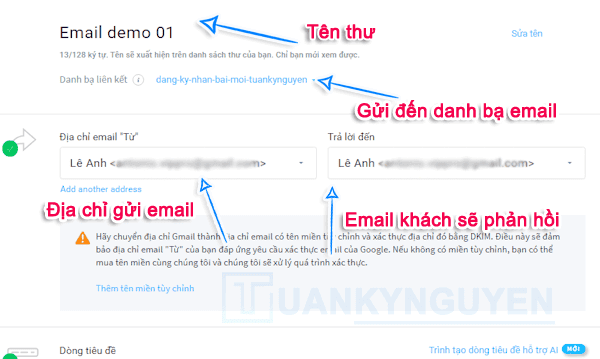
- Tên thư: Tiêu đề thư người dùng sẽ không nhìn thấy, bạn có thể điền tự do để dễ quản lý sau này hơn thôi.
- Danh bạn liên kết: Chọn danh bạ email mà bạn sẽ gửi đi.
- Địa chỉ email: Sẽ có 2 phần là email gửi đi và email trả lời. Thường thì mình sẽ đề 2 địa chỉ email giống nhau để dễ kiểm soát.
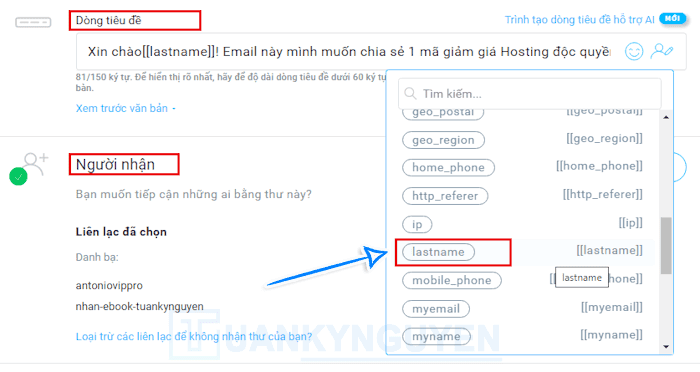
- Dòng tiêu đề: Tiêu đề này sẽ hiển thị đúng khi người dùng nhận email mà bạn gửi đến. Để email trông chuyên nghiệp hơn, trong tiêu đề, bạn nhấn biểu tượng “cây bút” để chọn trường tên của khách.
Bạn cứ chọn trường [lastname] (là họ của khách hàng) như mình. Vì sao chọn trường [lastname] mà không phải [firstname] (Tên khách hàng)? Vì đa số email người dùng đều sử dụng đuôi @gmail.com là chính, nên khi thư gửi đi từ GetRespinse thì tên hiển thị trong email sẽ là tên của khách hàng.
- Người nhận: Bạn có thể chọn 1 hoặc nhiều danh bạ email cùng lúc vẫn được.
- Thiết kế và nội dung: Ở đây bạn sẽ thực hiện tạo form email để gửi đi. Bạn nhấn vào nút “Thiết kế thư“.
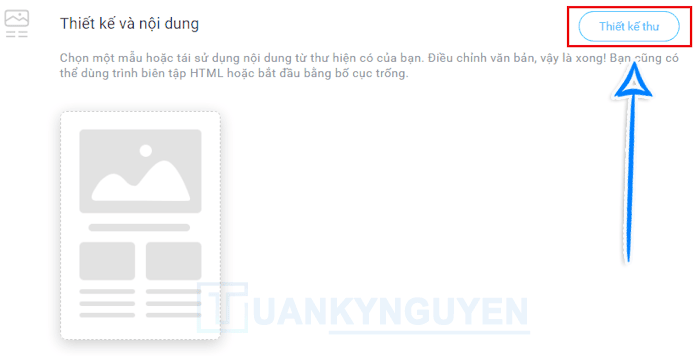
GetResponse sẽhiển thị tất cả mẫu có sẵn để bạn lựa chọn. Các mẫu này được thiết kế sẵn với nhiều chủ đề, lĩnh vực khác nhau để bạn tùy chọn.
Bạn click vào tab Mẫu trống -> Sử dụng mẫu trống (như ảnh dưới).
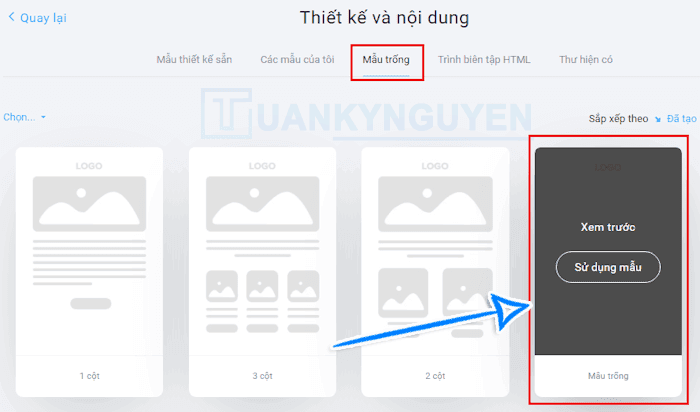
Bạn tiến hành soạn thư, nhớ là chỉ chèn tối đa 3 link thôi nha, chèn nhiều thì thư sẽ bị đánh vào hòm thư Spam đấy.
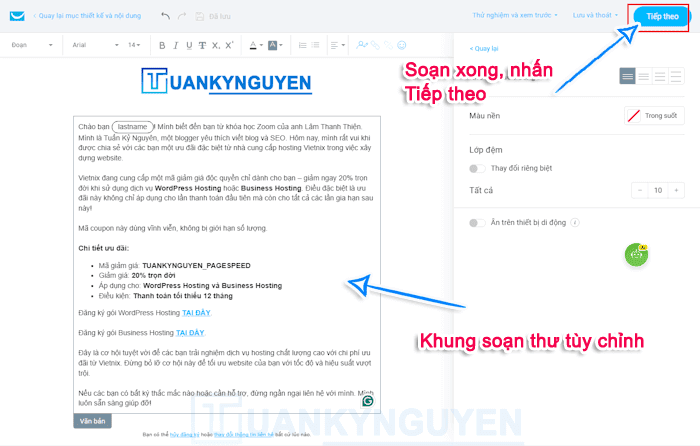
Ở bước soạn thư, GetResponse cũng cho phép bạn xem trước nội dung email và Gửi thư thử nghiệm để xem lại email trước khi publish đến tệp danh bạ.

Kế tiếp, bạn xuất 1 địa chỉ email để test gửi đi => Nhấn nút “Gửi thư”.
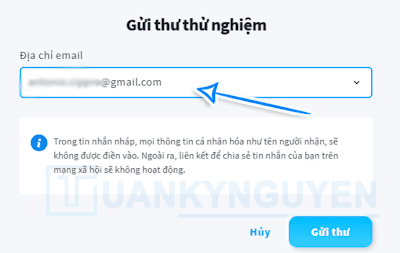
Check email để kiểm tra nha. Soạn thư xong, bạn nhấn nút “Tiếp theo” để hoàn tất phiên.
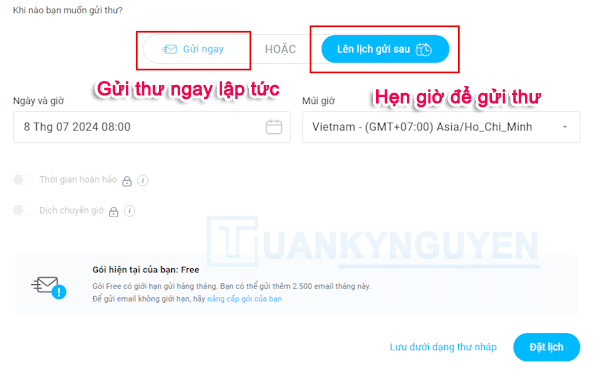
Ở bước kế tiếp theo, GetResponse sẽ cho phép bạn lựa chọn cách thức gửi email. Sẽ có 2 cách để gửi thư để bạn cân nhắc.
- Gửi ngay: Tùy chọn này là gửi thư đi ngay lập tức.
- Lên lịch gửi sau: Tùy chỉnh này cho phép bạn thiết lập thời gian cụ thể để gửi email marketing.
Ở đây, mình sẽ chọn lịch gửi email vào lúc 8:00 sáng – thời điểm sáng sớm đầu tuần mà người dùng sẽ kiểm tra hòm thư emai nhất. Sau đó nhấn “Đặt lịch” để kết thúc.
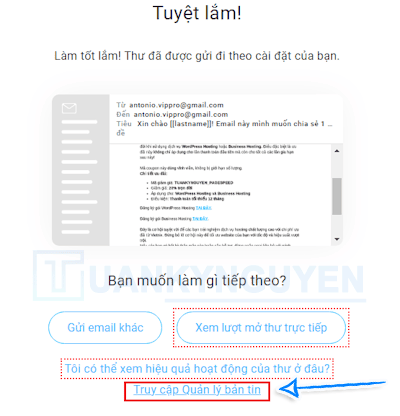
Sau khi đặt lịch gửi thành công, bạn nhấn vào dòng cuối “Truy cập Quản lý bản tin” để xem lại email đã được lên lịch.

Lời kết
Email Marketing luôn là một kênh quảng bá hiệu quả và tiết kiệm chi phí. Việc chọn một dịch vụ email marketing dễ sử dụng như GetResponse sẽ giúp bạn tiết kiệm thời gian và tăng hiệu quả chiến dịch.
Nếu bạn chưa bắt đầu, hãy thử ngay. Năm nay là thời điểm thích hợp để Email Marketing phát triển mạnh mẽ tại Việt Nam. Bắt đầu với những bước đơn giản, từ thiết lập chiến dịch đến thêm liên hệ. Sau đó, hãy tìm hiểu và triển khai tự động hóa để tiết kiệm thời gian cho việc chăm sóc khách hàng và quảng bá.
GetResponse là một lựa chọn tuyệt vời với giao diện thân thiện và hỗ trợ tiếng Việt, giúp bạn dễ dàng làm quen và sử dụng. Nếu có bất kỳ thắc mắc nào, đừng ngần ngại để lại bình luận để chúng ta cùng trao đổi nhé.
Hy vọng qua bài viết này, bạn đã biết cách sử dụng GetResponse cho chiến dịch Email Marketing của mình.
Đây là công cụ email marketing khá thân thiện cho người dùng hoặc doanh nghiệp nhỏ nhờ gói miễn phí với 1000 email liên hệ. Nếu so về ưu đãi gói miễn phí thì MailerLite sẽ hơn GetResponse (chỉ 500 email), gói nâng cấp cao hơn cũng rẻ hơn GetResponse đấy. Tuy nhiên, tính năng sẽ hạn chế hơn công cụ GetResponse.
Bạn có thể đăng ký dùng thử MailerLite tại đây thử xem.
Chúc bạn thành công với chiến dịch Email và bán được nhiều hàng nha.